Mielőtt belecsapnánk a lehetőségek kipróbálgatásába, egy kis intermezzot iktatnánk be, a kombinációk tagolását illetőleg. A billentyűkombinációk tagolásához használhatjuk a „+” illetve „-„ elválasztásokat is. Természetesen ezeket nem kell megnyomni, hanem csak a tagolás érdekében kerülnek felhasználásra a cikk írása kapcsán. Mi a „+” jelet alkalmazzuk majd.Windows gombra a továbbiakban „Win”-ként hivatkozunk, míg a Control-ra Ctrl-lént.
Alapvető kombinációk
Vannak gyorsbillentyűk, amiket mindannyian ismerünk. Ezeket majdnem az első számítógéphez való leüléssel egyidőben elsajátítjuk.Ilyen klasszikusok a CTRL + C – amivel a kijelölt elemeket másoljuk, illetve a hozzá tartozó CTRL+V, amivel ezen elemeket beillesztjük.De említhetnénk még a CTRL + ALT + DEL hármast is, ami már az új Windowsoknál a Windows Security panelt nyitja meg, ahol választhatunk a Zárolás, Felhasználóváltás, Kijelentkezés, Jelszó módosítása, illetve a Feladatkezelő lehetőségek közül.Kihagyhatatlan az ALT+F4 páros is, amivel az aktív elem bezárása valósul meg, illetve a kilépés az aktív programból.De valószínűleg sokan használják a Ctrl + S -t is, mivel ezzel tudunk file-mentést végrehajtani billentyűk által.Vannak azonban olyan kombinációk, amiket nem biztos, hogy mindenki ismer. Most ezekből a kevésbé ismert/elterjedt gyorsbillentyűkből gyűjtöttünk össze egy kisebb adagot.
Csapjunk is bele a listánkba:
- Win + M: ezzel a kombóval az összes ablak minimalizálásra kerül.
- Win + Shift + M: ezzel pedig a minimalizált ablakok kerülnek visszaállításra.
- Munkahelyi környezetben lehet fontos a következő lehetőség.
- Win + L: a számítógép lezárása
Elvégre ki szeretné, hogy a kollégák belenyúljanak a dolgaiba, vagy igazi troll-ként, a Facebookunk üzenőfalára kiírjanak valami kellemetlen dolgot, ami számukra vicces. Persze nem is értjük ezt, hiszen sose közösségi médiázik senki munkaidőben. Ugye?:) Win + D: hasonló, mint a Win + M, de itt a „visszacsinálásához” elég ismét megnyomni a Win + D kombinációt. Ezzel az Asztalt jelenítjük meg, illetve hozzuk vissza megnyitott alkalmazásokat és oldalakat.

Annak megoldások, amikkel beállításokhoz és egyéb vezérlőkhöz jutunk el. Ilyenek például:
- Win + E: File-kezelő megnyitása. Mi ugyan jobban kedveljük a Total Commander-ben történő file-mozgatást, de gyors dolgok elvégzésére tökéletes a File-kezelő is.
- Win + U: A Gépház fog megnyílni ezáltal, azon belül is a Kijelző beállításaihoz jutunk.
- Win + X: Ez már egy sokkal érdekesebb kombináció, hiszen ezáltal rengeteg lehetőséget elérhetünk.
Annak érdekében, hogy lássátok tényleg mennyi minden elérhető, a következő menüpontokat jelennek meg:
Alkalmazások és szolgáltatások | Főkapcsoló lehetőségei | Eseménynapló | Rendszer | Eszközkezelő | Hálózati kapcsolatok | Lemezkezelés | Számítógép-kezelés | Windows PowerShell | Windows PowerShell (rendszergazdaként) | Feladatkezelő | Gépház | Filekezelő | Keresés | Futtatás | Leállítás vagy kijelentkezés | Asztal
- Win + Shift + Esc: A Feladatkezelőhöz több módon is eljuthatunk, az előbb említett Win + X -szel, illetve a Ctrl + Alt + Del – lel is, de, ha valóban azonnal a Feladatkezelőt akarjuk megnyitni, akkor a Win + Shift + Esc lesz a „varázsgomb”.
Internet használathoz ideális
- Firefox: új privát lapot a Ctrl + Shift + P használatával tudunk nyitni, míg Chrome használata közben új inkognitó lapot a Ctrl + Shift + N használatával. Bár a Facebook hirdetéseket elnézve, nehezen tudjuk elhinni, hogy senki se figyel meg minket, mert valahogy mindig olyan reklámok jönnek velünk szembe, amiket nemrég néztünk meg. Mindenesetre ezekkel tudjuk a böngészőket elindítva privát / inkognitó lapra váltani.
- Ctrl + T: Ha normál böngészőt nyitottunk meg, akkor ezzel egy új lapot nyitunk meg a meglévő(k) mellett. Ha mindezt privátban nyomjuk meg, akkor privát lapot nyit meg.
A lapok közti váltáshoz lehet hasznos:
Alt + Tab lehetőség: Ilyenkor az összes futó alkalmazás és böngésző megjelenítésre kerül egy képernyőn és ezek közül ki tudjuk választani, hogy éppen mivel szeretnénk foglalkozni. Ha nagyon sok minden van megnyitva azért elkaphat minket a káosz érzése.
Amennyiben egy oldalon valamilyen szövegre szeretnék konkrétan rákeresni, abban az esetben:
- Ctrl + F lesz a segítségünkre. Ez megnyit egy kereső panelt, ahova beírhatjuk a keresett szöveget/szövegrészt.
- Ctrl + görgő: Előfordul néha, hogy olyan oldalra kerülünk, ahol a szövegméret nagyon kicsi. Ebben az esetben a Ctrl + görgő használata segít a nagyításban, illetve kicsinyítésben.
- Win + balra/jobbra nyíl: Legyen szó bármilyen programról vagy böngészőről, ezzel az aktuális oldal felé lehet igazítani az ablakot.
- Win + fel/le nyíl: Ezzel is igazitani lehet az alkalmazásokat és böngészőket. De többször lefelé nyomva a tálcára is leküldhetjük, illetve felé többször megnyomva maximalizálhatjuk az ablak méretét.
 A Printscreen világa
A Printscreen világa
Bizonyára sokatokkal fordult elő, hogy képernyőmentést kellett már készítenetek, azt felhasználni, vagy tovább küldeni másnak. Amennyiben sokat használjátok ezt a funkciót és Photoshopban foglalkoztok az így elkészült képpel, szerintem nálatok is előfordult az, hogy bizonyos képernyőkészítések (Print Screen), nem sikerültek és a korábbi képernyőfotót rakta be ismét.Ezt kiküszöbölendő, használjátok a Win + PrintScreen gombot. Ilyenkor vizuálisan is látjátok, hogy képernyőfotó készült, melyet egy Ctrl + V-vel már be is illeszthettek egy képszerkesztőbe.Alt + PrintScreen: vannak olyan helyzetek, amikor csak egy panelen / ablakon megjelenő információról kellene képernyőfotót csinálni és minden másról nem. Az előbbi megoldás és a sima PrintScreen is a teljes kijelzőn látható pixelekről csinál képet. Ha nem akarunk a körbevágással vacakolni, akkor az Alt + PrintScreent használjuk, mert így az aktuálisan használt panelről / böngészőről készül csak képernyőkép. Bár ilyenkor lehet jobb, ha csak ablakképnek nevezzük.Win + Shift + S: utolsó megoldás a képernyőkép elkészítéséhez 3 gombot kell használnunk. Ilyenkor megjelenik fent egy kis panel és kifakul a képernyő. A panelen tudjuk megadni, milyen megoldást szeretnénk használni pixel / területkijelölésre. Ugyanis csak az általunk kijelölt tartomány kerül rögzítésre majd.
A végére két izgalmas kombinációt hagytunk.
- A Win + számok (a betűk feletti számok, Numerikus billentyűzettel nem működik) használatával a Tálcán található ikonok kerülnek elindításra/megnyitásra.Ha pedig csak gyorsan el szeretnénk rejteni mindent és az Asztalt mutatni, akkor nyomjuk meg:
- Win + , (vessző) kombinációt. Ennek az az érdekessége, hogy addig mutatja az Asztalt, amíg nyomva tartjuk a kombináció használata után a Windows gombot.
Reméljük mindenkinek sikerült új gyorsbillentyűt megmutatnunk, amiket ezek után már Ti is használhattok a gyorsaság, hatékonyság és biztonság növelése érdekében.




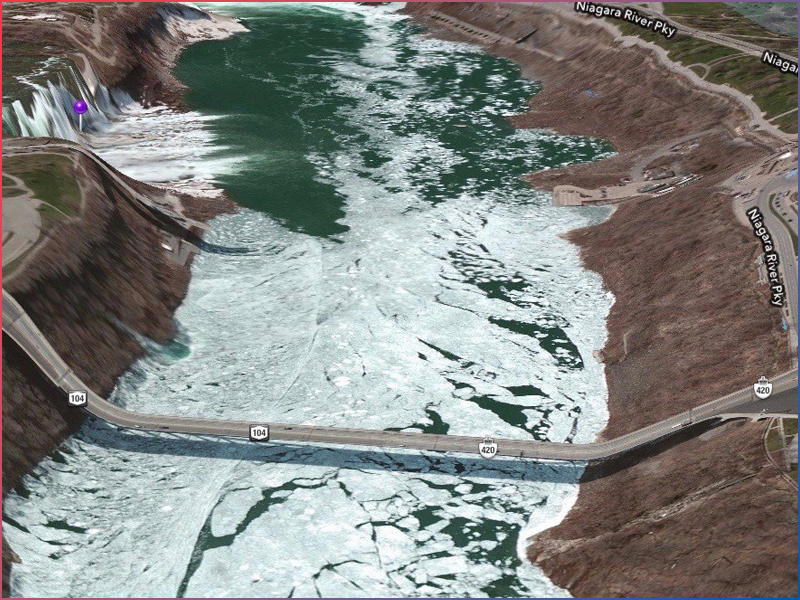


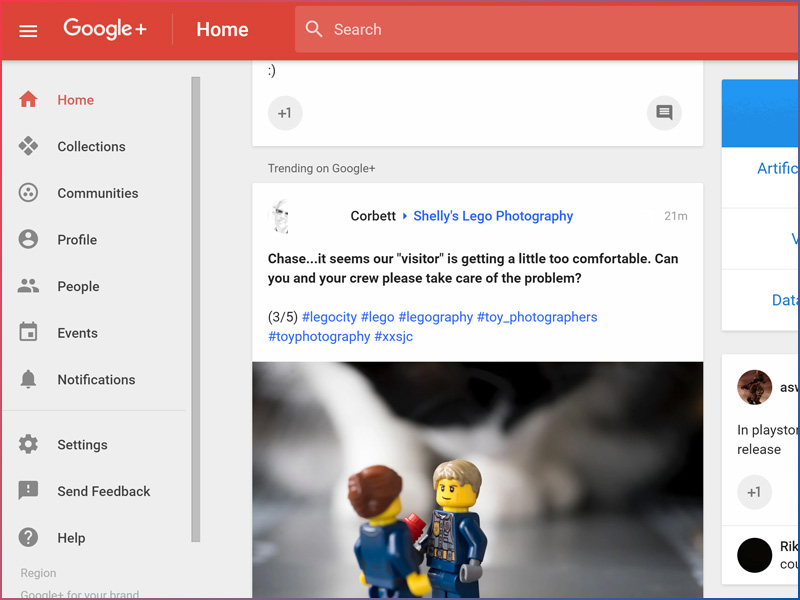




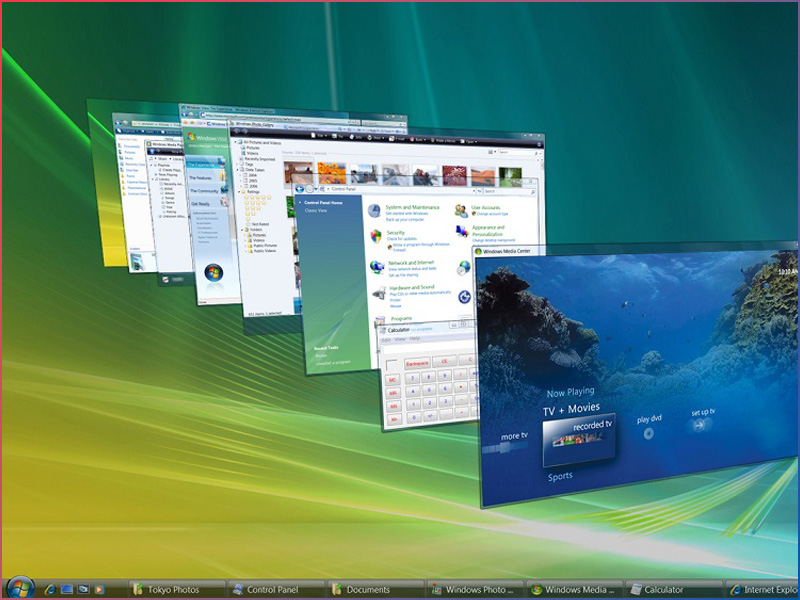

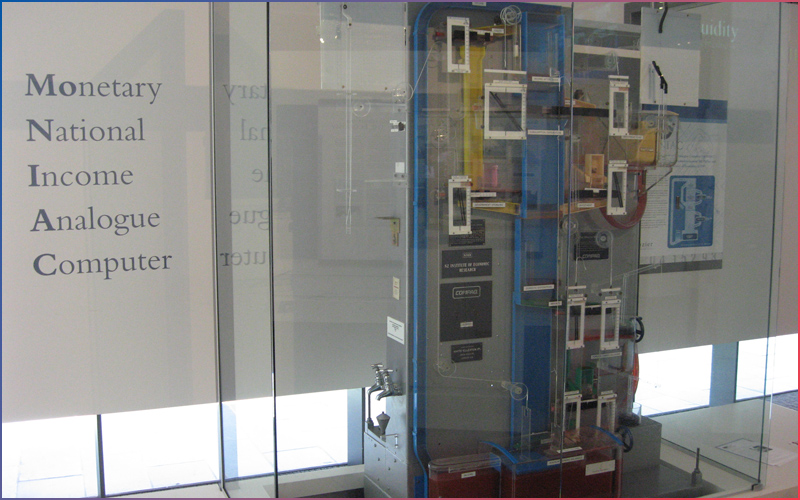
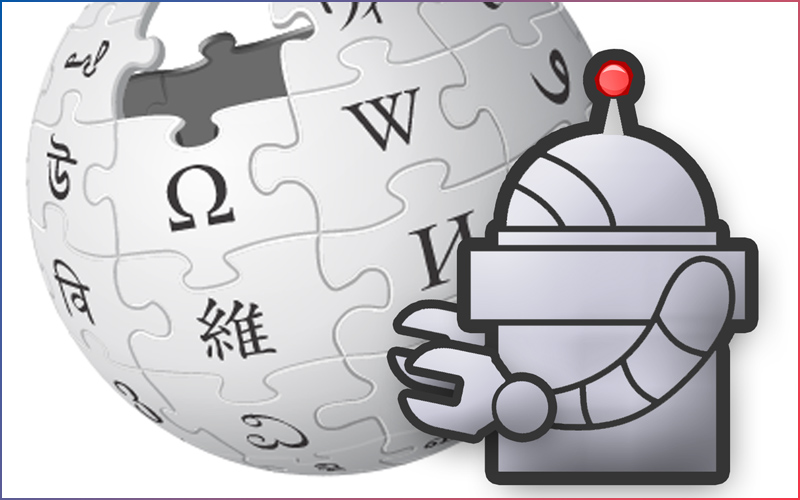
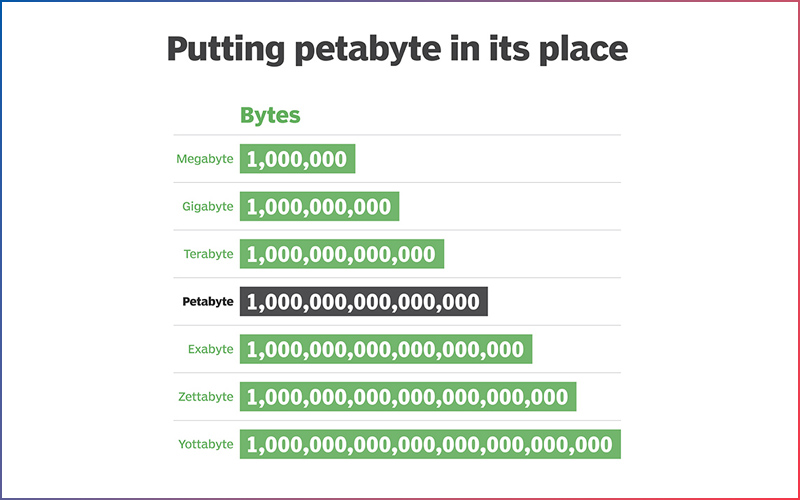


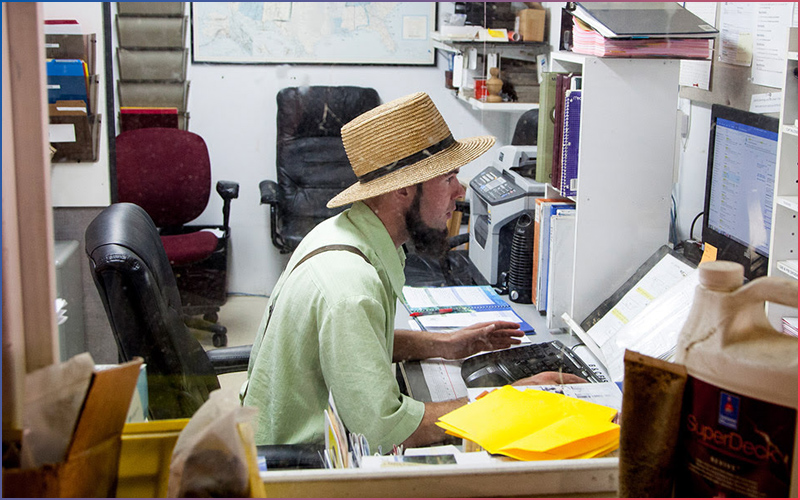




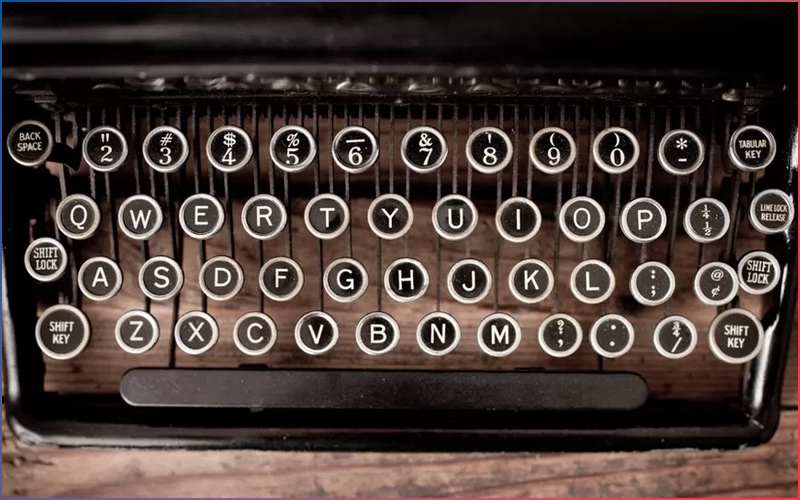
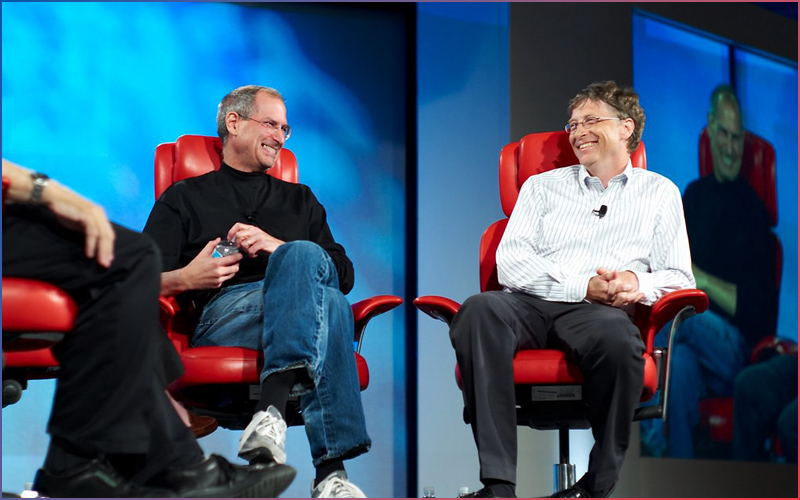





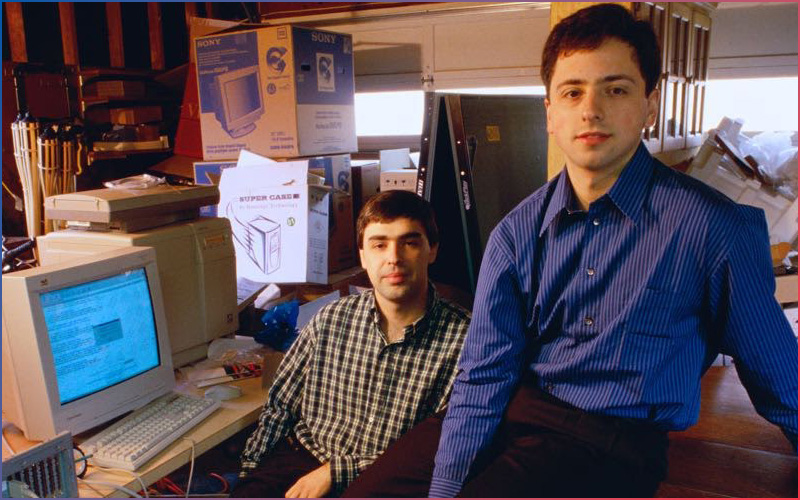
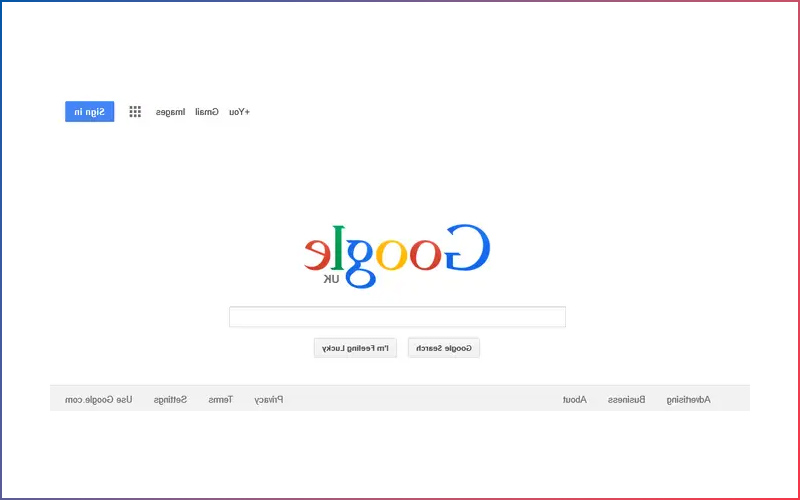
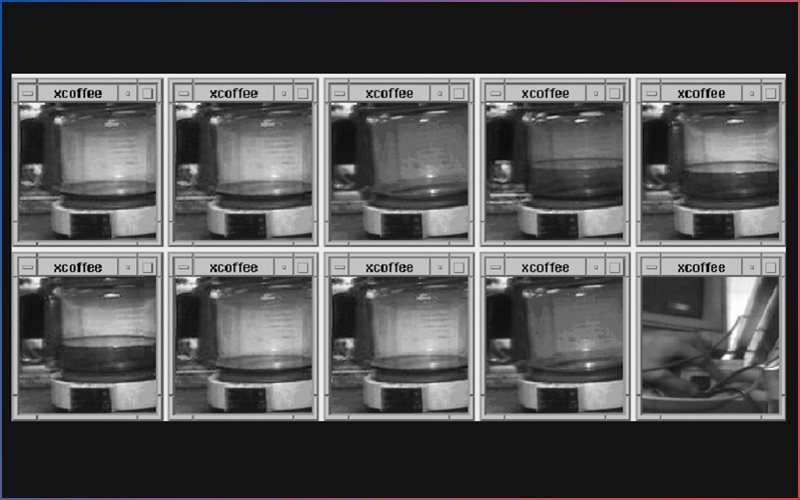


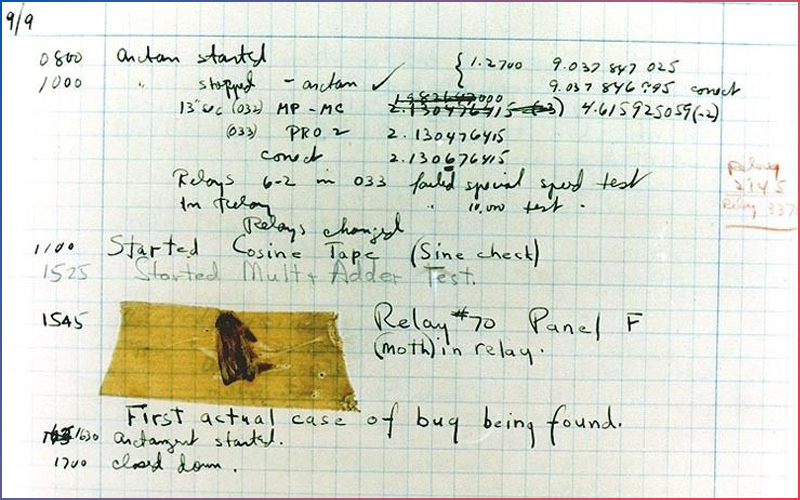
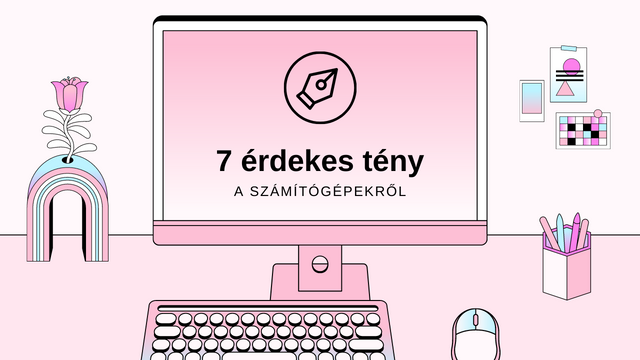
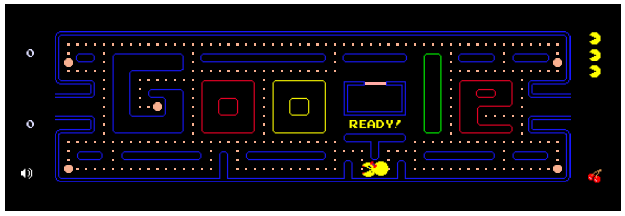 Aki már használta a Google keresőjét, észrevehette, hogy a cég emblémája (logója) alkalmanként valami más rajzolattá, firkává (angolul doodle) változik, és egy-egy jelentősebb eseménynek vagy személynek állít emléket.
Aki már használta a Google keresőjét, észrevehette, hogy a cég emblémája (logója) alkalmanként valami más rajzolattá, firkává (angolul doodle) változik, és egy-egy jelentősebb eseménynek vagy személynek állít emléket. FIFA VB 2018
FIFA VB 2018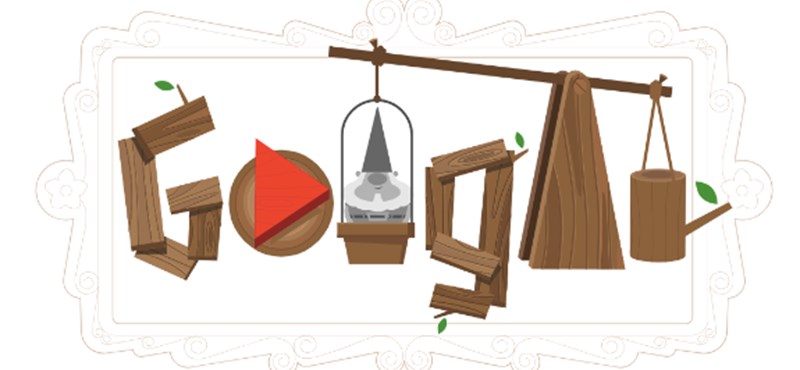 Kerti törpe hajigálás
Kerti törpe hajigálás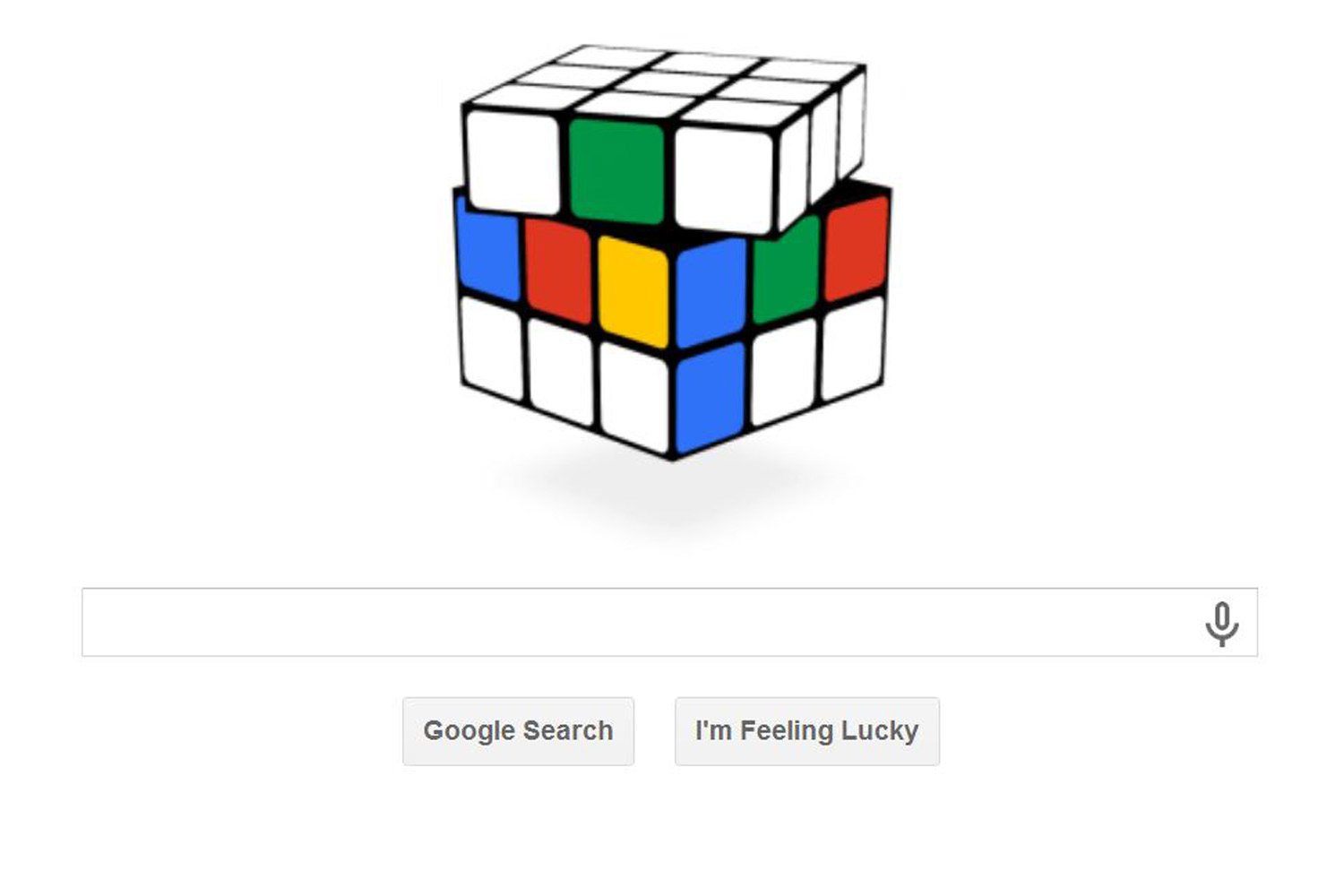 Zamboni
Zamboni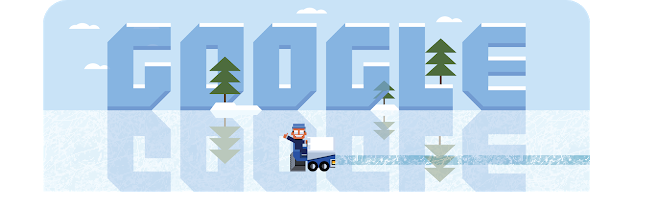 Pac-man
Pac-man A fiatalok az Xbox brutális teljesítményét, a gamer laptopok és asztali gépek hihetetlen gyorsaságú hardvereit keresik, az idősebb generáció viszont a 80-as 90-es évek játékkonzoljaival nosztalgiázik. A gyerekkori emlékek újraélése utáni vággyal magyarázható, hogy akár harminc ezer forint körüli összeget is kifizetnek egy olyan hardverért, melynél már az automata mosógép is erősebb számítógépet kap.
A fiatalok az Xbox brutális teljesítményét, a gamer laptopok és asztali gépek hihetetlen gyorsaságú hardvereit keresik, az idősebb generáció viszont a 80-as 90-es évek játékkonzoljaival nosztalgiázik. A gyerekkori emlékek újraélése utáni vággyal magyarázható, hogy akár harminc ezer forint körüli összeget is kifizetnek egy olyan hardverért, melynél már az automata mosógép is erősebb számítógépet kap. A fejlesztéseknek köszönhetően a programozáshoz már nincs szükség kazettás magnóra, hanem USB flash segítségével frissíthetjük a szoftvert.
A fejlesztéseknek köszönhetően a programozáshoz már nincs szükség kazettás magnóra, hanem USB flash segítségével frissíthetjük a szoftvert. Retro játékok
Retro játékok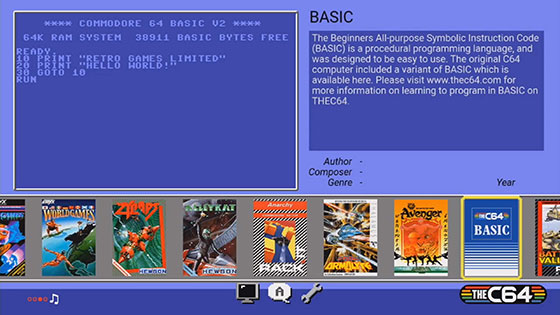 Impossible Mission II – magyar fejlesztés
Impossible Mission II – magyar fejlesztés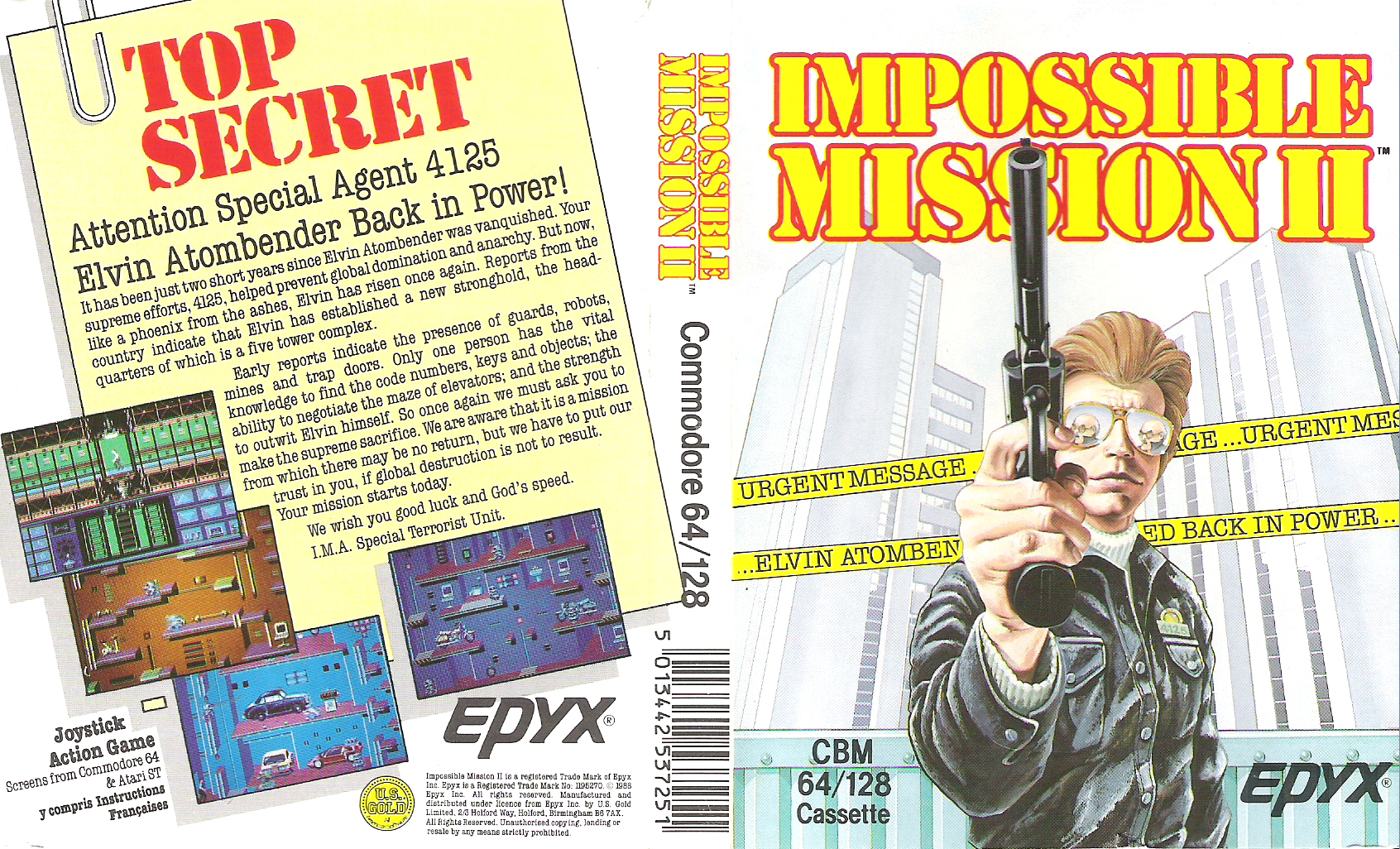
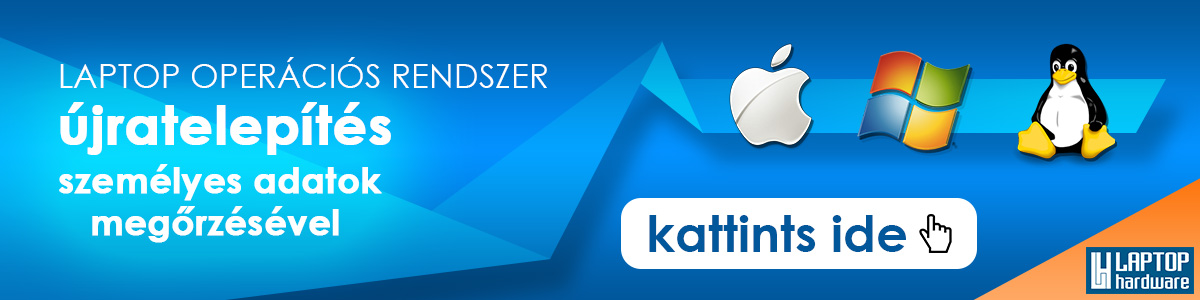
 Aki az első laptopját vásárolja, meg nincs tisztában azzal, hogy milyen programokat, szoftvereket kellene telepítenie rá. Az első és legfontosabb az operációs rendszer, enélkül esélytelen, hogy a vadiúj gépet bármire is rávedd. A laptopot érdemes előretelepített operációs rendszerrel vásárolni: az Apple gépek macOS programmal érkeznek, az összes többi esetében Windowst vagy ritkán Linuxot találhatunk rajta. Ha kezdő felhasználóként operációs rendszer nélkül vetted a laptopot, akkor mindenképpen érdemes szakember segítségét kérni, például egy laptopszervizben. Itt a segédprogramok telepítésében is tudnak tanácsokat adni.
Aki az első laptopját vásárolja, meg nincs tisztában azzal, hogy milyen programokat, szoftvereket kellene telepítenie rá. Az első és legfontosabb az operációs rendszer, enélkül esélytelen, hogy a vadiúj gépet bármire is rávedd. A laptopot érdemes előretelepített operációs rendszerrel vásárolni: az Apple gépek macOS programmal érkeznek, az összes többi esetében Windowst vagy ritkán Linuxot találhatunk rajta. Ha kezdő felhasználóként operációs rendszer nélkül vetted a laptopot, akkor mindenképpen érdemes szakember segítségét kérni, például egy laptopszervizben. Itt a segédprogramok telepítésében is tudnak tanácsokat adni.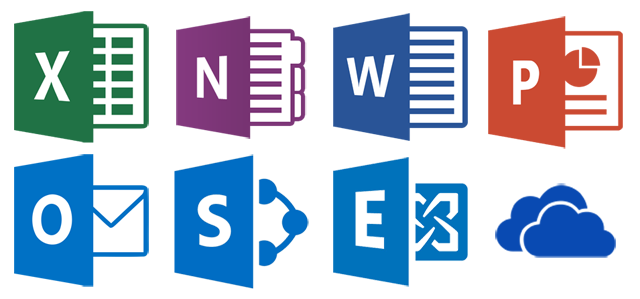 Office készlet
Office készlet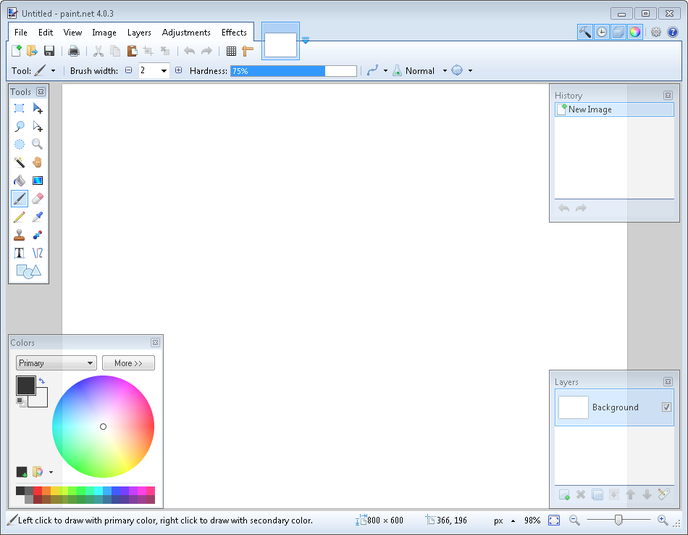 Képszerkesztés
Képszerkesztés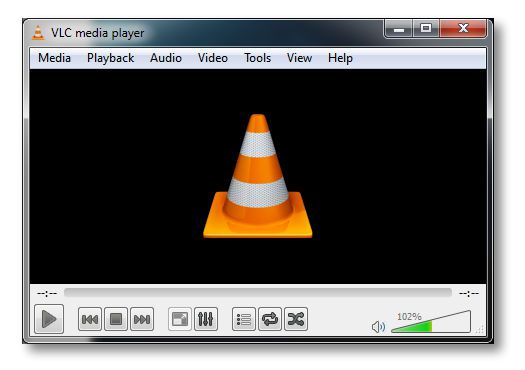 Adatmentés
Adatmentés Sokáig csak poénnak hangzott az „eredeti kínai” kifejezés, manapság viszont egyre többen választják a Kínából érkező, vállaltan kínai termékeket. Persze a legtöbb márkás terméken is megtaláljuk a Made in China feliratot és a Lenovo név is magabiztosan cseng a laptopok piacán, mégsem mindenki vásárol „eredeti kínait”.
Sokáig csak poénnak hangzott az „eredeti kínai” kifejezés, manapság viszont egyre többen választják a Kínából érkező, vállaltan kínai termékeket. Persze a legtöbb márkás terméken is megtaláljuk a Made in China feliratot és a Lenovo név is magabiztosan cseng a laptopok piacán, mégsem mindenki vásárol „eredeti kínait”.

